How to Use Matter with SwitchBot Hub 2
ByBrina
Home Automation
How to Use Matter with SwitchBot Hub 2
![]()
BK,
9 months ago
0
5 min read
5028

.wpj-jtoc.–jtoc-theme-smooth.–jtoc-has-custom-styles{–jtoc-hierarchy-offset:20px;–jtoc-width:100%;–jtoc-toc-border-color:#666;–jtoc-title-color:#e0393a;–jtoc-title-font-size:25px;–jtoc-title-label-font-weight:700;–jtoc-numeration-color:#adadad;–jtoc-link-font-size:16px;–jtoc-link-color:#4e7891;–jtoc-link-color-hover:#e0393a;–jtoc-link-background-color-hover:#fff;–jtoc-link-color-active:#e0393a;–jtoc-link-background-color-active:#fff}
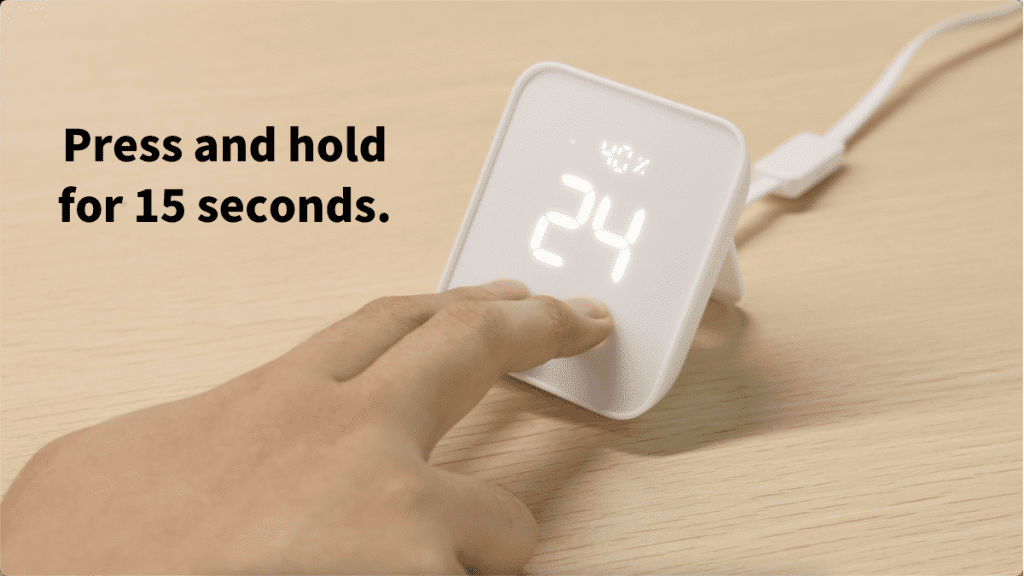
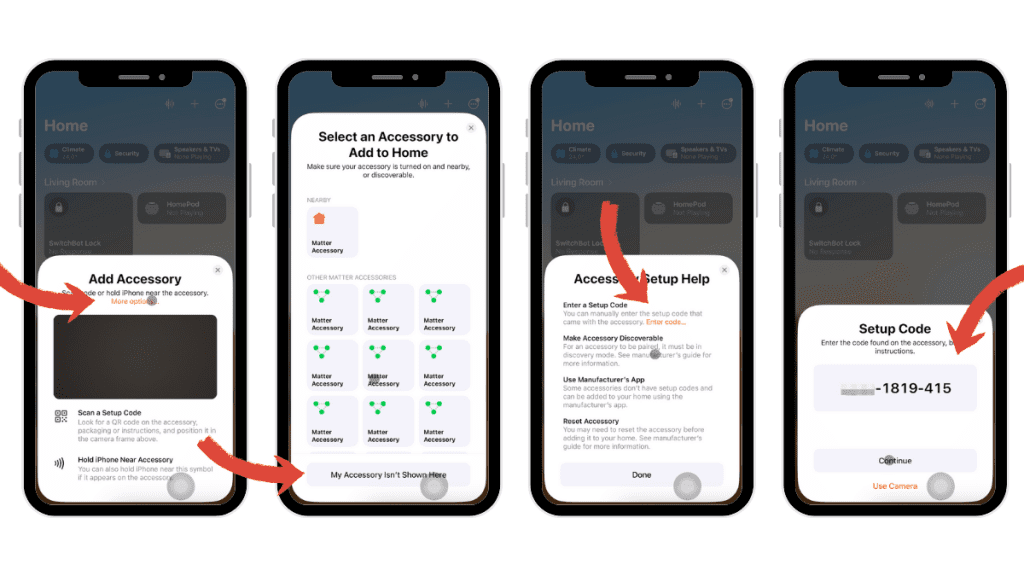
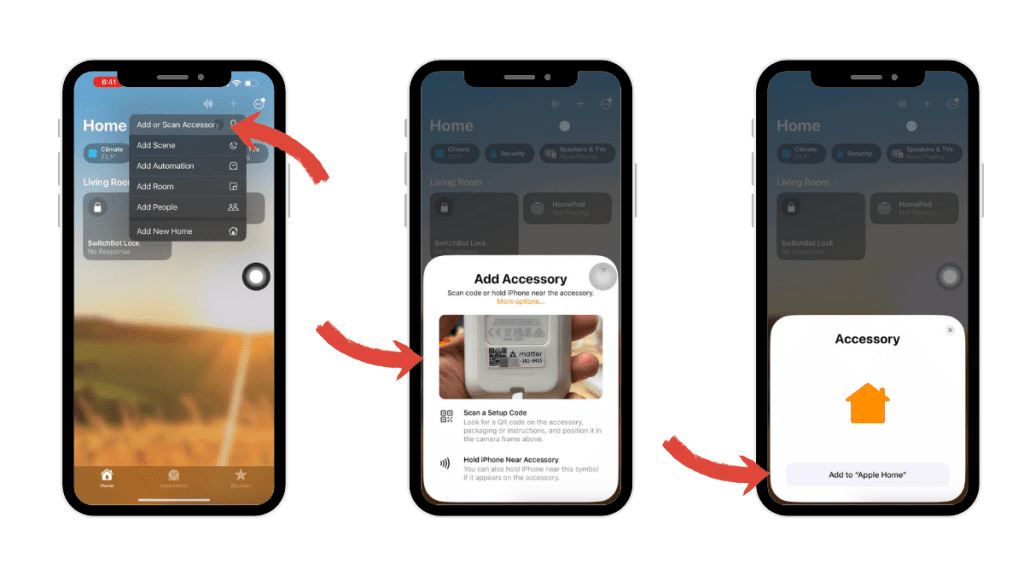
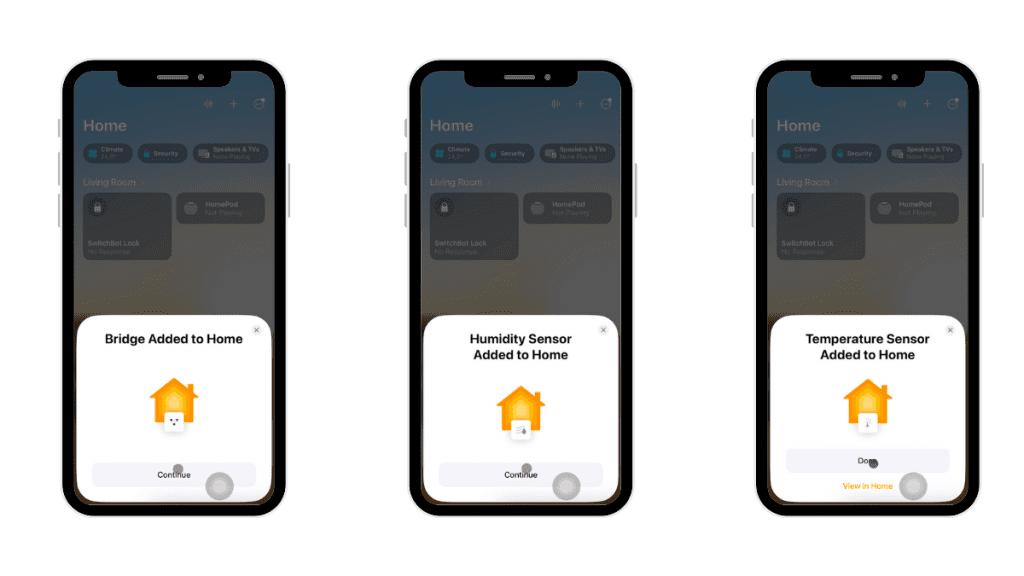
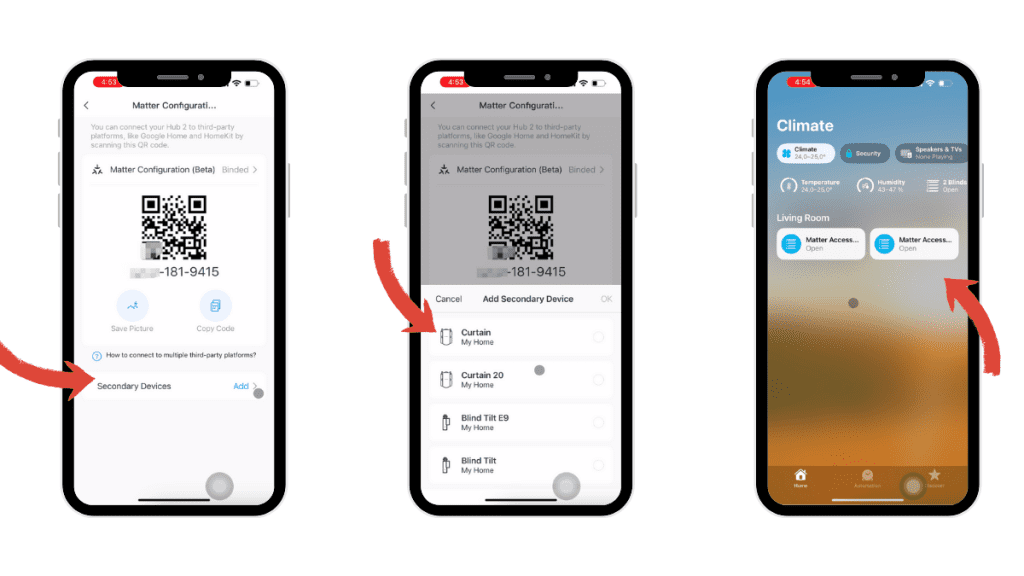
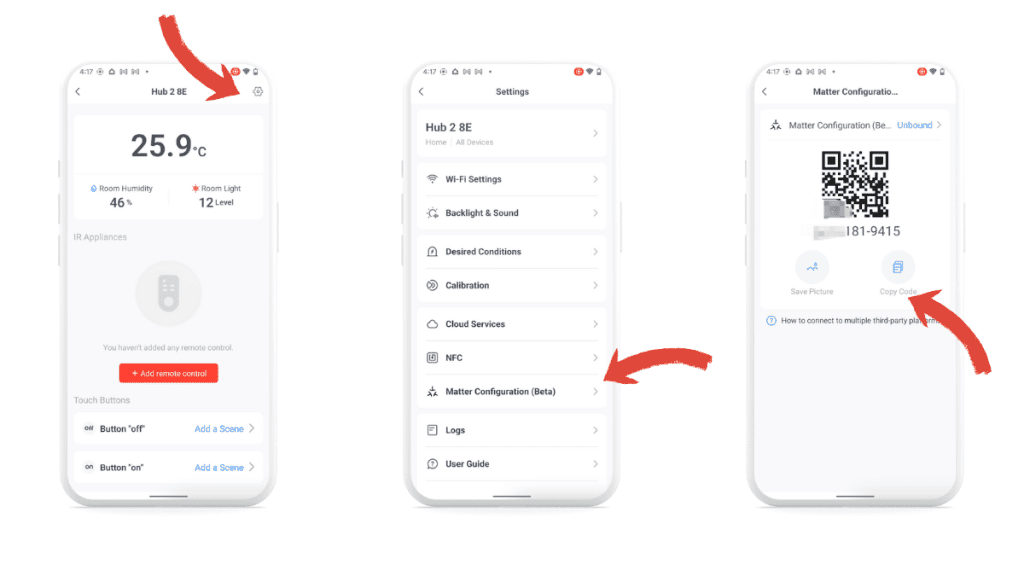
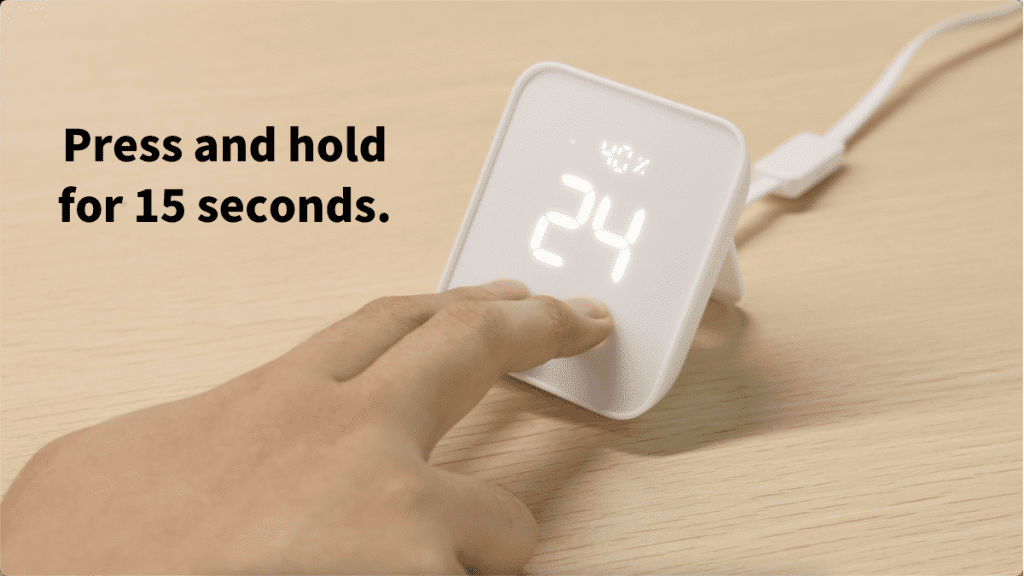
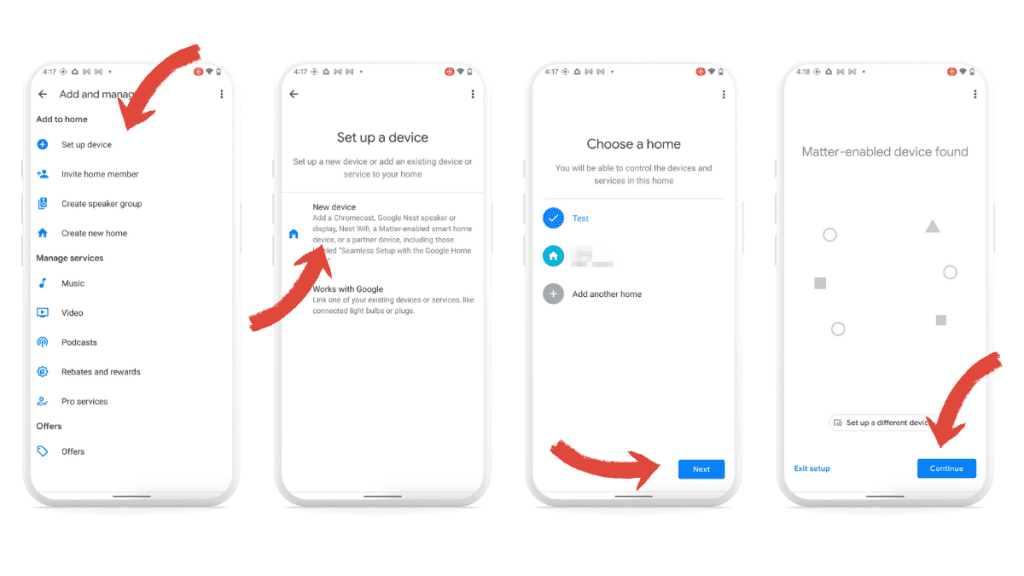
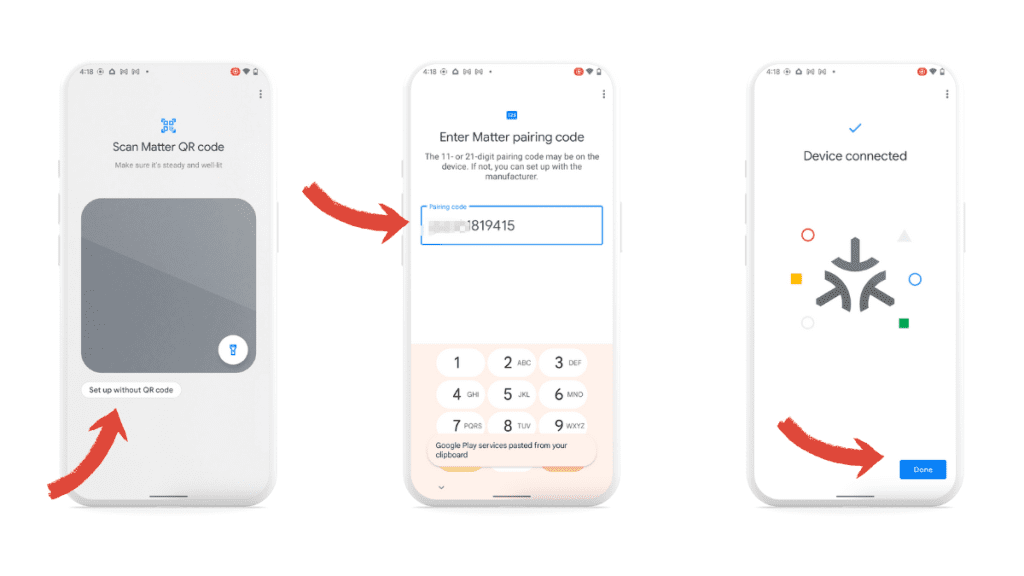
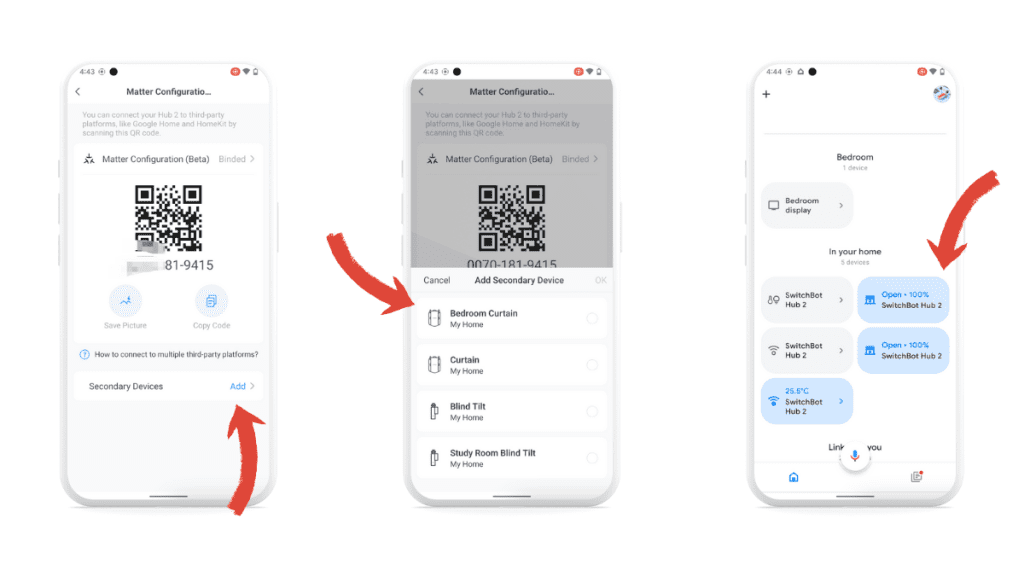
Table of contents
/*! elementor – v3.18.0 – 20-12-2023 */
.elementor-heading-title{padding:0;margin:0;line-height:1}.elementor-widget-heading .elementor-heading-title[class*=elementor-size-]>a{color:inherit;font-size:inherit;line-height:inherit}.elementor-widget-heading .elementor-heading-title.elementor-size-small{font-size:15px}.elementor-widget-heading .elementor-heading-title.elementor-size-medium{font-size:19px}.elementor-widget-heading .elementor-heading-title.elementor-size-large{font-size:29px}.elementor-widget-heading .elementor-heading-title.elementor-size-xl{font-size:39px}.elementor-widget-heading .elementor-heading-title.elementor-size-xxl{font-size:59px}
.elementor-heading-title{padding:0;margin:0;line-height:1}.elementor-widget-heading .elementor-heading-title[class*=elementor-size-]>a{color:inherit;font-size:inherit;line-height:inherit}.elementor-widget-heading .elementor-heading-title.elementor-size-small{font-size:15px}.elementor-widget-heading .elementor-heading-title.elementor-size-medium{font-size:19px}.elementor-widget-heading .elementor-heading-title.elementor-size-large{font-size:29px}.elementor-widget-heading .elementor-heading-title.elementor-size-xl{font-size:39px}.elementor-widget-heading .elementor-heading-title.elementor-size-xxl{font-size:59px}
Using SwitchBot Hub 2 with Matter. (iOS)
Preparation
/*! elementor – v3.18.0 – 20-12-2023 */
.elementor-widget-text-editor.elementor-drop-cap-view-stacked .elementor-drop-cap{background-color:#69727d;color:#fff}.elementor-widget-text-editor.elementor-drop-cap-view-framed .elementor-drop-cap{color:#69727d;border:3px solid;background-color:transparent}.elementor-widget-text-editor:not(.elementor-drop-cap-view-default) .elementor-drop-cap{margin-top:8px}.elementor-widget-text-editor:not(.elementor-drop-cap-view-default) .elementor-drop-cap-letter{width:1em;height:1em}.elementor-widget-text-editor .elementor-drop-cap{float:left;text-align:center;line-height:1;font-size:50px}.elementor-widget-text-editor .elementor-drop-cap-letter{display:inline-block}
.elementor-widget-text-editor.elementor-drop-cap-view-stacked .elementor-drop-cap{background-color:#69727d;color:#fff}.elementor-widget-text-editor.elementor-drop-cap-view-framed .elementor-drop-cap{color:#69727d;border:3px solid;background-color:transparent}.elementor-widget-text-editor:not(.elementor-drop-cap-view-default) .elementor-drop-cap{margin-top:8px}.elementor-widget-text-editor:not(.elementor-drop-cap-view-default) .elementor-drop-cap-letter{width:1em;height:1em}.elementor-widget-text-editor .elementor-drop-cap{float:left;text-align:center;line-height:1;font-size:50px}.elementor-widget-text-editor .elementor-drop-cap-letter{display:inline-block}
Before starting the Matter setup on Hub 2, you will need the following:
Devices
-
Hub 2
-
iPhone
-
HomePod Mini/Apple TV
Software
-
SwitchBot App (version 6.25.1 or above)
-
SwitchBot Hub 2 Firmware (version 0.6-0.5 or above)
-
iOS 16 or above
-
Homepod Mini 16.1 or above
After preparing the above, make sure all devices are on a 2.4Ghz Wi-Fi network.
Getting started using Matter.
When you’re ready to get started, select the SwitchBot Hub 2 icon on our app’s homepage and enter the your Hub 2 device page. Click the Settings icon in the upper right-hand corner to enter and scroll down to the Matter settings option and click to enter. On the Matter page, we can choose to download the QR code image or copy its number.
/*! elementor – v3.18.0 – 20-12-2023 */
.elementor-widget-image{text-align:center}.elementor-widget-image a{display:inline-block}.elementor-widget-image a img[src$=”.svg”]{width:48px}.elementor-widget-image img{vertical-align:middle;display:inline-block}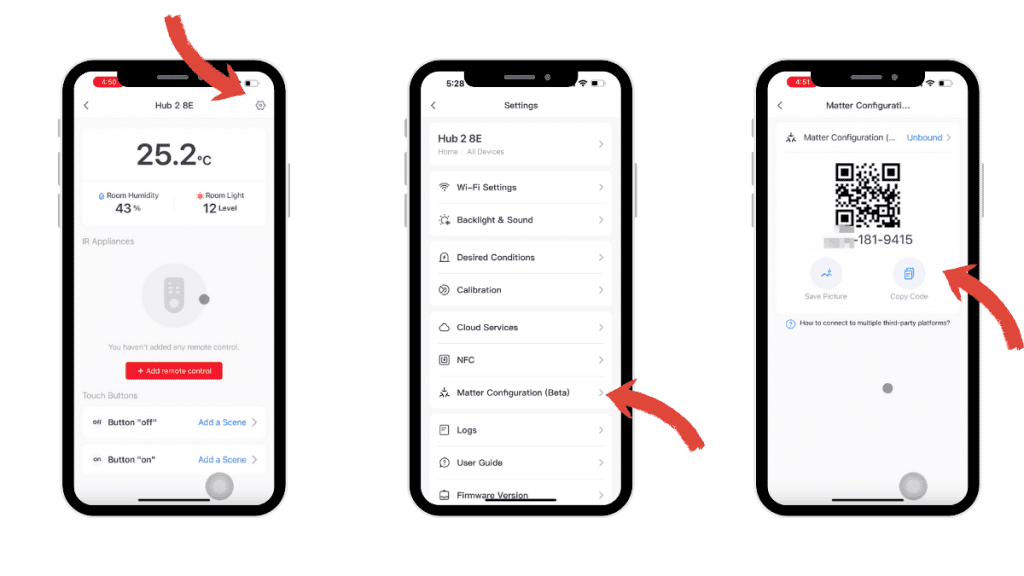
.elementor-widget-image{text-align:center}.elementor-widget-image a{display:inline-block}.elementor-widget-image a img[src$=”.svg”]{width:48px}.elementor-widget-image img{vertical-align:middle;display:inline-block}
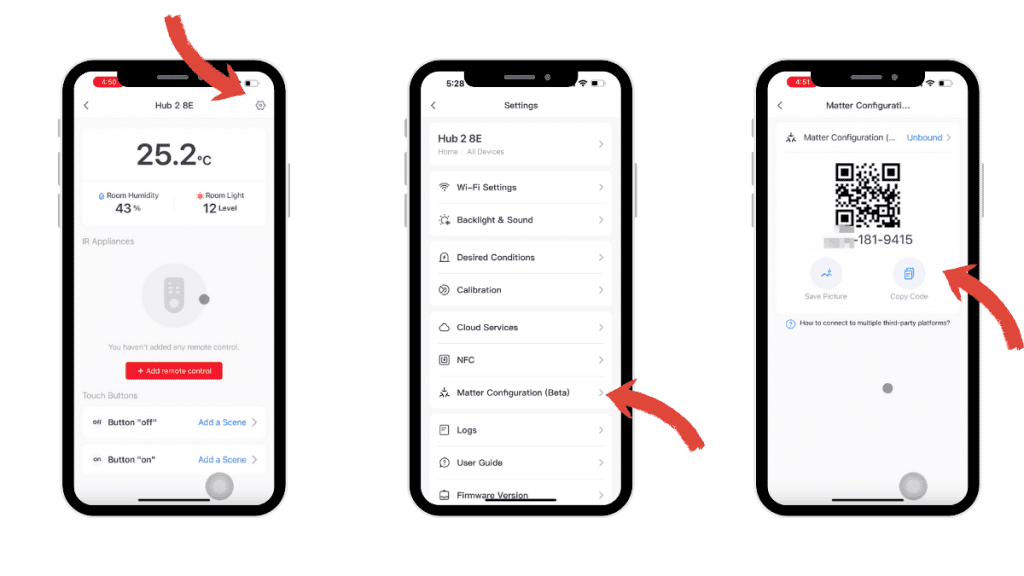
Resetting your SwitchBot Hub 2.
Now, before adding Hub 2 to your Apple Home app, you will need to reset Hub 2. Press and hold the On and Off buttons on SwitchBot Hub 2 for 15 seconds, and release them after hearing a drip sound. Then select Add Device in the Apple Home app.
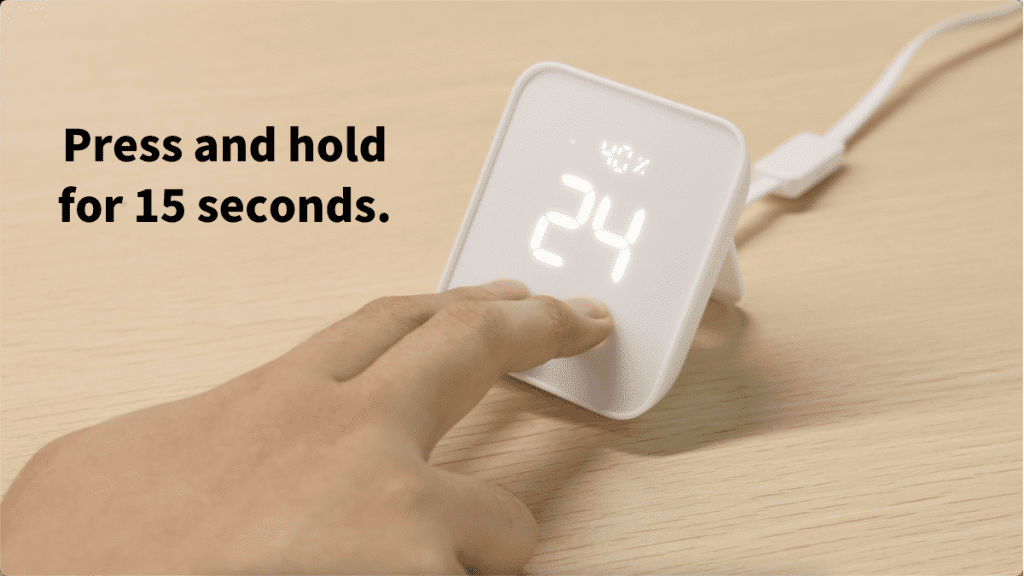
Adding Hub 2 to Apple Home.
Can’t find a Matter QR code on the back of Hub 2?
In this case, we recommend copying the number of your device from our app. After copying the number, enter the Home app. Select Add Accessory in the upper right-hand corner, then click More Options, My Accessory Is Not Here, and Add with Code. A paste button will appear after long pressing, paste the copied number, press continue, and enter the adding process.
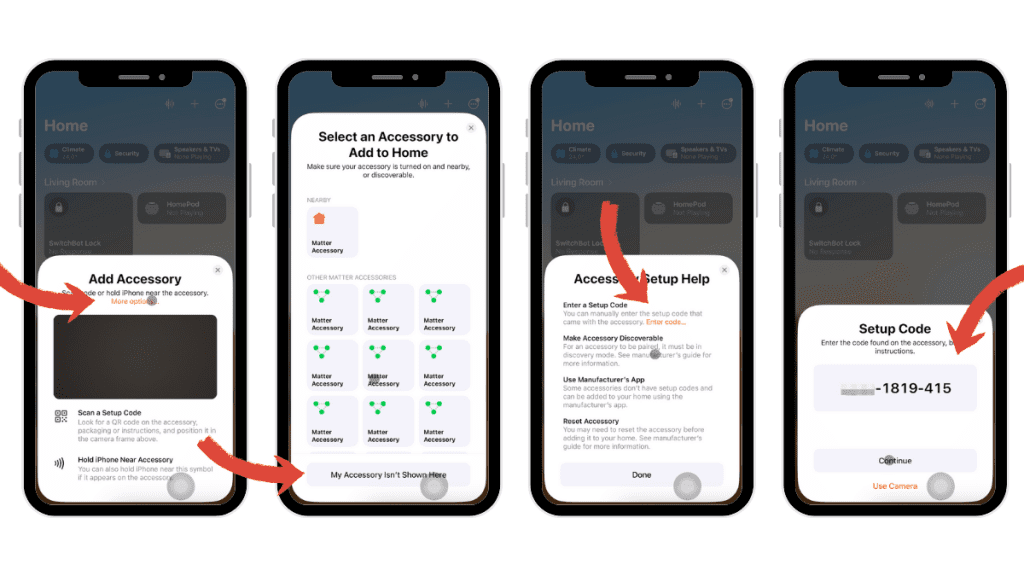
Scan the Matter QR code on the back of your Hub 2.
In the Home app, select Scan QR Code to Add Device and scan the QR code with your phone.
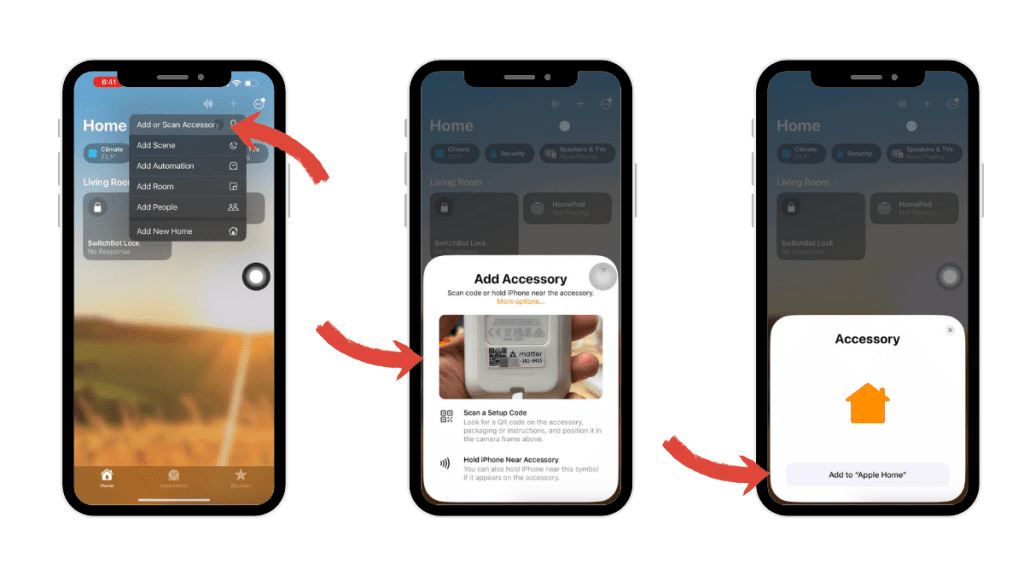
After adding successfully…
After entering the adding process, wait a moment and Hub 2 will be added as a gateway, and the temperature and humidity sensor of Hub 2 will also be added to the Home app.
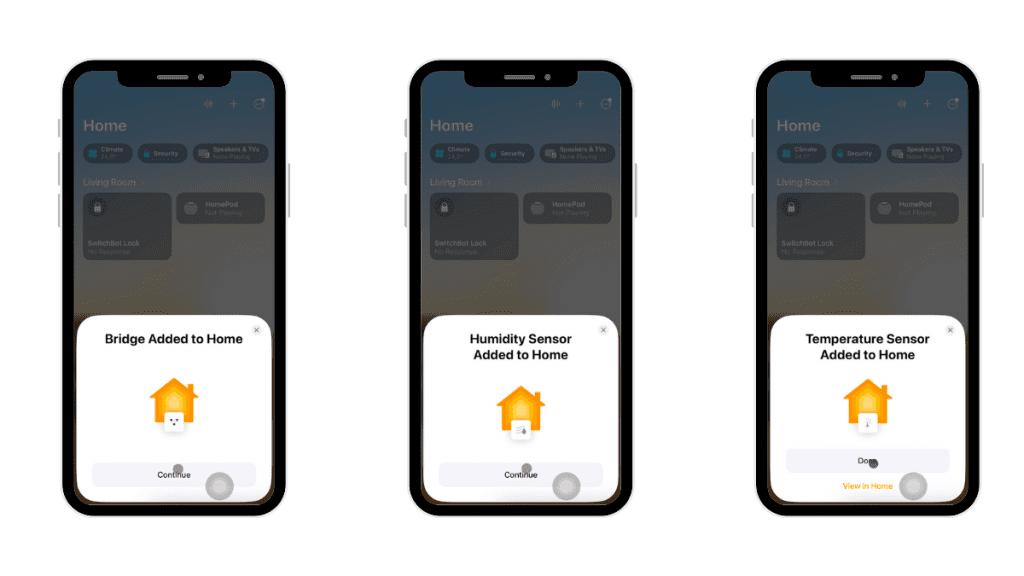
Syncing SwitchBot Curtain and Blind Tilt to Apple Home.
Open the Matter page of Hub 2 on the SwitchBot app. At this moment, you can associate SwitchBot Curtain and Blind Tilt with Hub 2 and add them as sub-devices. After adding, switch to the Home app interface, and synchronization will be performed automatically. Sometimes, due to the network environment, synchronization may take some time.
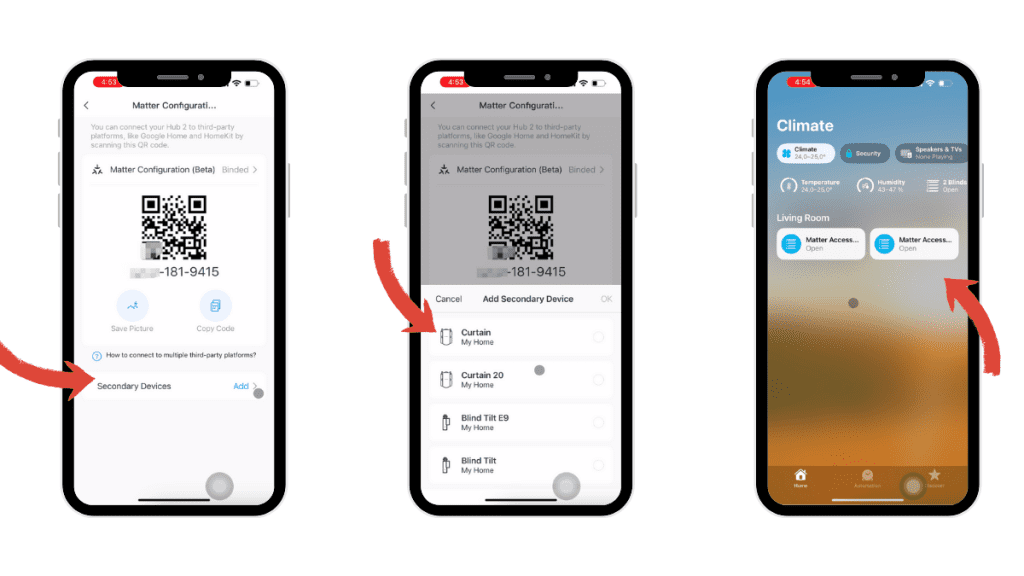
Using SwitchBot Hub 2 with Matter. (Android)
Preparation
Before starting the Matter setup on Hub 2, you will need the following:
Devices
-
Hub 2
-
Android Phone
-
Google Nest Hub
Software
-
SwitchBot App (version 6.25.1 or above)
-
SwitchBot Hub 2 Firmware (version 0.6-0.5 or above)
-
Android 12 or above
-
Google Nest 47.9.4 or above
-
Google Home 2.65.1.6 or above
After preparing the above, make sure all devices are on a 2.4Ghz Wi-Fi network.
Getting started using Matter.
When you’re ready to get started, select the SwitchBot Hub 2 icon on our app’s homepage and enter the your Hub 2 device page. Click the Settings icon in the upper right-hand corner to enter and scroll down to the Matter settings option and click to enter. On the Matter page, we can choose to download the QR code image or copy its number.
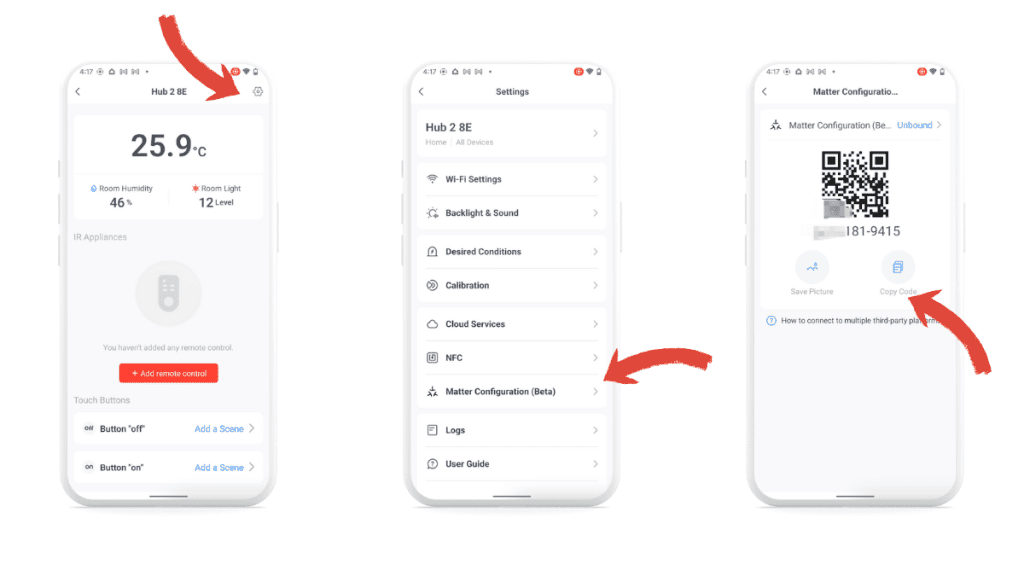
Resetting your SwitchBot Hub 2.
Now, before adding Hub 2 to your Google Home app, you will need to reset Hub 2. Press and hold the On and Off buttons on SwitchBot Hub 2 for 15 seconds, and release them after hearing a drip sound. Then select Add Device in the Google Home app.
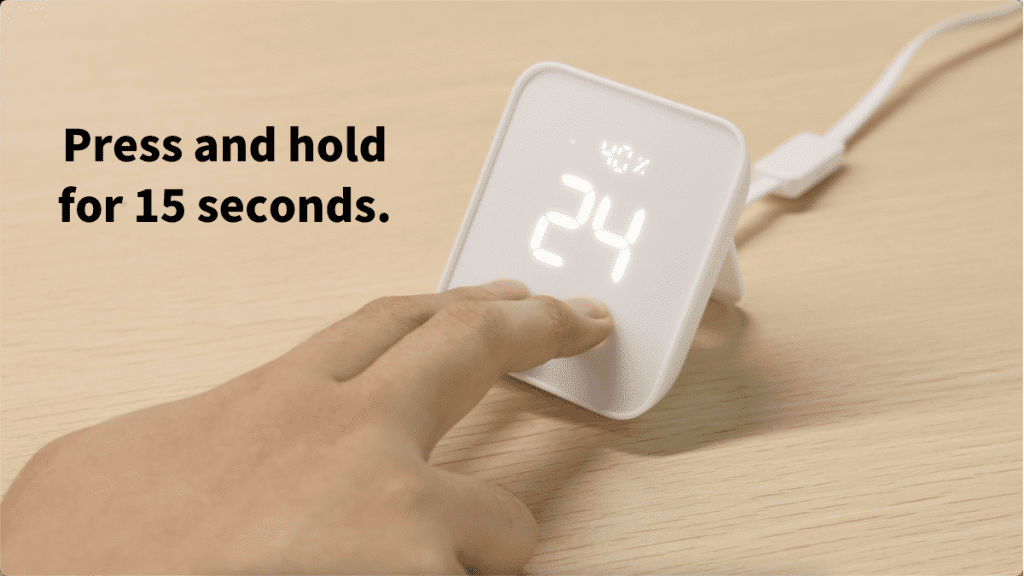
Locate Matter Settings in Google Home
Select Set up device via the Google Home Settings page, click New device, Next, and Continue.
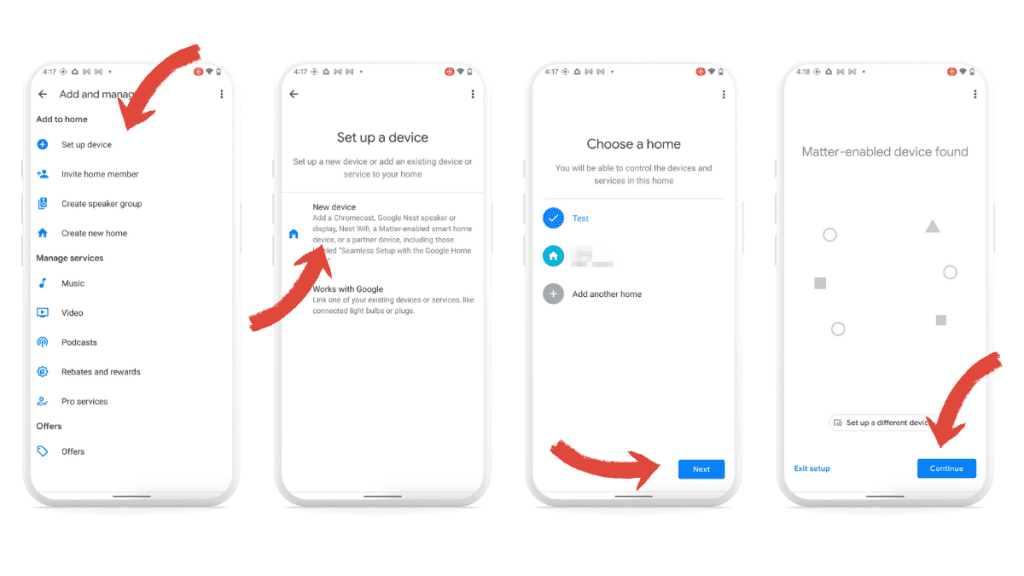
Adding Hub 2 to Google Home.
We recommend copying the number of your device from our app. After copying, click Set up without QR code. A paste button will appear after long pressing, paste the copied number, press continue, and enter the adding process. After entering the adding process, wait a moment and Hub 2 will be added as a gateway, and the temperature and humidity sensor of Hub 2 will also be added to the Google Home app.
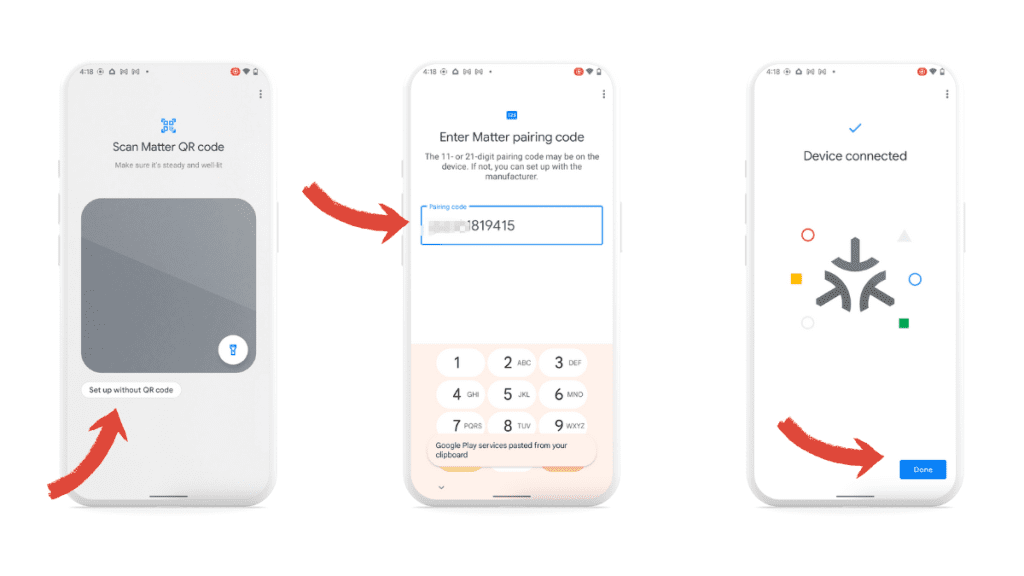
Syncing SwitchBot Curtain and Blind Tilt to Google Home.
Open the Matter page of Hub 2 on the SwitchBot app. At this moment, you can associate SwitchBot Curtain and Blind Tilt with Hub 2 and add them as sub-devices. After adding, switch to the Home app interface, and synchronization will be performed automatically. Sometimes, due to the network environment, synchronization may take some time.
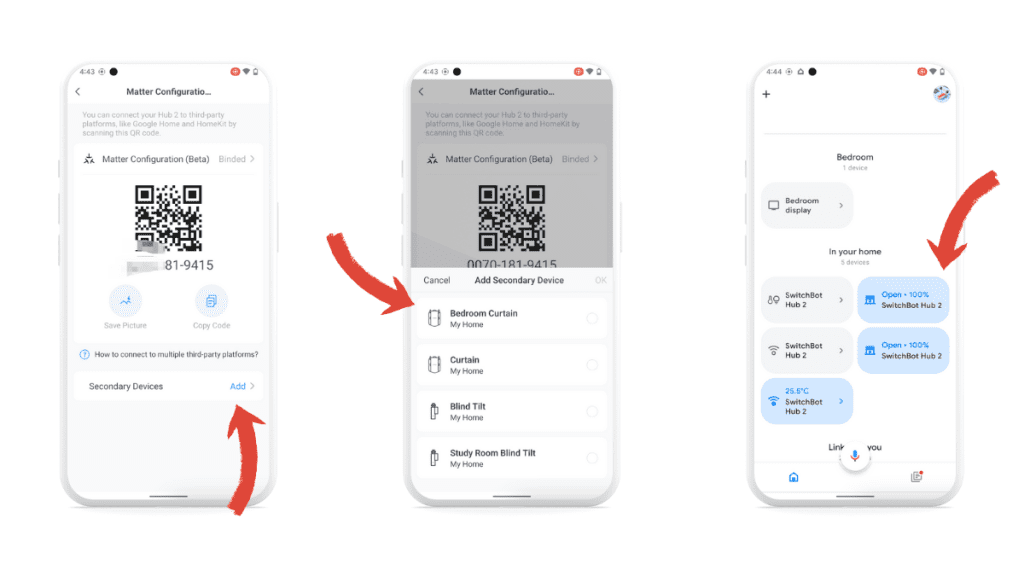
Other things worth mentioning.
-
During the Matter beta phase, up to 6 SwitchBot Bluetooth devices can be added to the Home app.
-
Due to HomeKit security requirements, Hub 2 may not be added successfully to the Home app when using public Wi-Fi. It is recommended to use personal Wi-Fi.
-
Blind Tilt and Curtain products need to be calibrated in advance on the SwitchBot app as Apple Home does not support this function. To make sure your devices are working correctly, please calibrate via our app first.
-
You will need a home hub to control your Hub 2 and its secondary devices via third-party smart home platforms. Remember that the home hub and your Hub 2 should be under the same Wi-Fi network. For example, in Apple Home, you will need a HomePod or Apple TV as a home hub. HomePod’s software version should be 16.1 or above.
-
To add your Hub 2 across different smart home platforms, you can simply use the sharing code or QR code found in the relevant platform you are looking to use.
-
Not all third-party smart home platforms support Matter. Please check relevant information on official websites.
-
If you are using multiple HomePod Minis via Apple Home located in different locations, you may be unable to synchronize temperature and humidity correctly.
Tags
#Google Home
#HomeKit
#Matter
#Smart Home
#SwitchBot Hub 2
Home Security
SwitchBot Lock, to Wi-Fi, or not to WiFi, that is the question.
Home Automation
How convenient are smart buttons? This should teach you all you need to know!
![]()
BK
Related posts
Home Automation
How SwitchBot Made My Life Easier — The story of a young Japanese father.
3 min read
Home Automation
How To Set Up Your Smart Home On A Budget?
10 min read
Home Automation
WiFi Temperature Humidity Sensor for Indoor Living
4 min read
Home Automation, SwitchBot Curtain
The Smartest Curtain Ever, SwitchBot Curtain 3: A Full Upgrade from Curtain 2
6 min read
Home Automation, SwitchBot Curtain
How to Install SwitchBot Curtain Rod 2
2 min read
Home Automation, SwitchBot Curtain
Are Electric Curtains Worth Buying? A Comprehensive Analysis
6 min read






